Best Snipping Tools for Mac in 2020. Snipping tools enable you to capture much of what you do every day on your computer screen. Some of the reasons you might need a snipping tool include: Making visual tutorials; Sharing your screen with friends; Sending screenshots for work; Keep a record of important documents that you cannot download. Similarly, the snipping tool for Mac is also available. Much as on Windows, it's integrated directly in the operating system. There are also several third-party snipping apps on the market that significantly expand on the features and functions of pre-installed options. Are you confused about which snipping tool is best for Mac? May 31, 2017. An external snipping tool will help to extend the whole functionality of the tool. External snipping tools generally come with a lot of additional features. Here below we have listed down all the best snipping tools that are perfect for MacBook: SNAGIT. This is basically a tool which allows the MacBook desktop to take a screenshot by simply a.
Snipping tools are the simple and incredible tools for taking screenshots of your Mac's screen. .Today's topic is SnippingToolsFor Mac. Taking screenshots of Mac is not a much easier task, but with the help of SnippingTools, you can take screenshots while working on your Mac, easily from every part of the screen.
Here we are also giving some useful keys when you are working on your Mac. These keys will be helpful to you in taking screenshots of your Mac. These are:
- For taking the screenshot of a complete screen of your Mac key is: Command + Shift 3
- If you want to drag crosshair on your screen the key Command + Shift 4 will help you in taking the screenshot in a box form.
- Key Command + Shift 4 + Space will help you to take the screenshot of a specific window you want.
- If you want to take screenshots copies into the clipboard the helpful key is Command + Shift 3 + Control.
Contents
- 1 Best Snipping Tools for Mac:
Although there is no specific and particular Snippingtool for Mac, However here we will discuss an example like Grab is just like Snipping Tool for Windows, Mac OS X presents users with its own Screenshot Utility. It is the best Snipping tool for Mac
Because Along with Grab, there are tons of other Third-Party Snipping Tools, each better for your Mac, available here that you can use to make the best out of Screenshots of your Mac whenever you want to take.
Best Snipping Tools Comprehensive list for Mac:
Here we are giving you the list of the best and extremely useful Snipping Tools for Mac.
Monosnap
Monosnap is one from our list of bestSnippingToolsforMac. It is the best tool for taking a screenshot of the selected window as well as Part of the Screen and Full-Screen capture modes, it also has annotation tools for your screen once you capture your screen.
You can choose the format for the image file, and also send the capture to another application where it can be used, like Adobe Photoshop it will send your shot to other application.
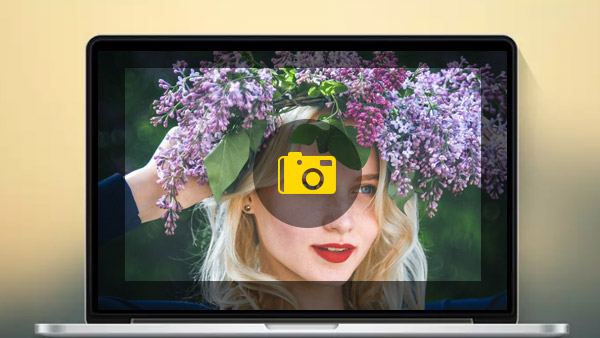
Along with free cloud storage, there is also functionality for you to Capture a Video, and use the Front Facing camera of your Mac with the Screen Video in the Monosnap app. You can also get the Pro Version with added features. Now you can check this tool from your app store.
CloudApp
CloudApp is a Mac Snipping Tool and it can also capture images, video, webcam, and GIFs and claims to do it up to 300% faster than other tools. CloudApp is faster to access as it comes on the toolbar as soon as you download so that ultimately you save as much as a minute and a half on Screenshots. Annotations can be added to the capture. You can upload large files of various types, share your video's link and apply for optionalpasswordprotection with the help of CloudApp Sneeping tool.
Another thing that stands out in this app is the fact that in the collection of images, you can find the relevant image in an organized manner by searching using text, objects or attributes Dock dodger for mac. , for example, you remember being prominent in the image you can do also with the help of this tool.
3.Grab
Grab is the official Screenshot Utility application you have in Mac-OS 10.14 and greater versions. It supports various screen captures modes, like capturing whole window, whole screen, a marquee selection, and timed screen. Grab comes with the mac-OS itself, and is extremely user-friendly.
You can use keyboard shortcuts in Grab to take screenshots even quickly and easily. Find it in the utility folder in Applications to take this tool.
Lightshot
Lightshot is not as fancy as some of the previously mentioned screenshot applications, and might not have some features, but it is definitely very useful, convenient and worthy of being a Snipping Tool alternative for your Mac. As it provides many fundamental functions.
It is fast, you can annotate very easily, and basic customization is available for your Captures. The Screen Editor, with the help of which you can capture your screen easily. In short, LightShot does justice to its name: light application, quick and extremely user-friendly.
If you are comfortable with an easy basic software dedicated to capturing Screenshots, get LightShot from your App store.
5.SnapNDrag
You want the best range of spinning tool normally would for a Screenshot application, SnapNDrag is very useful for you. It costs 10$ for the full version, with added costs for extra features.
However, if you do buy it once, you will get incredible features like its convenient Library, which is where your Screenshots would go. You can share the Capture to Mail, Messages, Twitter, Facebook, etc., annotate your screenshot, have multiple output formats (PNG, JPEG or TFF). The Pro version comes with features like keyboard shortcuts, batch rename, Border and Scaling option and more other.
The highlight of the app lies in it is that it is very easy to use, ever since Snap N Drag had started it out as a small application. Try your hands on the free version, and if you are willing, spend on the Pro version. You can get it from the app store.
Snagit
Snagit is a powerful ScreenGrabber that supports mostly all features previously mentioned, including sophisticated Imageediting and ScreenRecording. It is the mostpowerful software in this list.
One of the highlights of this software is its aestheticinterface which is important to a lot of users. The software is used by Businessmen, ContentCreators, etc. Using it is convenient to maximize your reach, for whatever purpose you capture your screen. It encompasses more annotation and other features than you can imagine, allowing to customize pretty much anything you want.
For Users that are interested in the full range of features, you have to pay the amount of 50$, but for the most powerful equivalent of Snipping Tool for Mac, the price is in a bearable range as compared to its functioning.
Snapz Pro X
Arguably one of the oldest Screenshot applications to be used on Mac platforms, SnapzProX has been used by old as well as new Mac users. It is extremely powerful, and creating capturevideos is especially convenient in this application, hence it is used extensively to create content that requires screen captures such as tutorials and many more others.
The Screenshot you take can be edited, annotated with a wide range of powerful customization. This piece of sophisticated software, however, does come at a whopping sophisticated price of 69$ only.
If you have been using previous versions of this application and feel comfortable with it, it might be for you. You can download it from App store on your Mac
8. Jing
Best Snipping Tool For Mac Free
Jing is another useful Snipping software for your Mac. It can be described as slightly a lesspowerful Snagit, but features like History, instant saving to video, and being discreet make it a decent piece of software from Techsmith to get for your Mac. You can also share your capture once you take the Screenshot on the Jing app.
Note though, it is prone to crashes and is considered weak when it comes to resizing your captured images. You can still try it out to see if it suits you here:
Skitch
Annotation features. Anyone familiar with the software will let you know annotation as its selling point. Creating annotations on your captured image is extremely smooth, and Skitch has a very decent screen capturing interface otherwise.
Some users go as far as to use it just for the Annotation https://downjup140.weebly.com/bar-machine-games.html. features. If you are a user or content creator for whom annotation is extremely important, definitely go for this: The foundry nuke studio 12 1v1 games.
Jshot
Jshot is a pretty basic screen grabber software but has decent use. It takes screenshots faster and processes it faster than a lot of its other competitors. It has annotationfeatures, with functionality to share your Capture very easily.
However, it doesn't support custom shapes and images. Also, the Mac version of this software lacks some features, so it can normally much satisfy your basic needs-just don't expect anything too fancy from this software.
Steps to use Snipping Tools For Your Mac:
- First, open the specific tool you want to use for taking screenshots.
- Select the area of Capture (Whole Screen, Window, Rectangular, Free Form )
- You can also select the area of the screen to be captured using the crosshair.
- Click on Capture.
- Annotate your image or edit it with the tools present in your Snipping Tool equivalent.
- Save your image with the desired Format in your files.
Funniest its always sunny in philadelphia episodes. Now You have successfully taken a screenshot with your Macbook snipping Tool. Now you can use it according to your choice.
Final Words:
We hope that this article was much informative and interesting for our viewers. After reading this article you are now able to use any Snipping tools as per your choice and needs. These Snipping Tools For Your Mac are the best source for you to take screenshots on your Mac of your choice.
For further guideline and questions, you can ask questions freely. We will try our best to satisfy our viewers with the appropriate answers. That's all was about Today's topic For further more interesting and helpful articles visit our site.
Thank You
Best screen capturing appScreenshots have become so ubiquitous nowadays that we don't give them too much thought anymore. Yet every day we use them to show, explain, and communicate. Whether it's sending an image of a software bug to customer support, a quick how-to GIF to a colleague, or a heartfelt joke a loved one, screenshots help us enrich and liven up our daily communication patterns.
Naturally, for creating and editing screenshots, Windows PC has its widely respected Snipping Tool. In fact, if you've recently switched your PC for Mac, at some point you're guaranteed to wonder where and what is Snipping Tool for Mac.
Rest assured, you're not left without screenshots forever. A snipping tool for Mac does exist. Moreover, just like on Windows, it's built right into the operating system — which is the answer to the common question of where to download snipping tool for Mac. In addition, there are plenty of third-party snipping tools out there that considerably expand on the functionality of the pre-installed option.
Mac Snipping Tools: get the full pack for free
A superb edition of best apps that take your snipping on Mac to the new level. Mac os x10 6 snow leopard. All in one pack.
What is the best Snipping tool for Mac?
Mac OS snipping tool is so baked into the operating system that it doesn't even have a name. It just … well, works, mirroring the Snipping Tool you've grown accustomed to on Windows almost to a T.
Plus, there's not just one snipping tool on Mac — there are dozens. Below, we'll compare the default screenshot snipping tool Mac offers to its Windows alternative, and introduce third-party tools like CleanShot, Dropshare, and Capto as well.
How to use Snipping tool on macOS
What is the shortcut key for Snipping Tool? 50 de umbre ale lui grey vol 2 online. The shortest answer to 'How to snip on Mac?' is to press ⇧⌘5. The shortcut calls up a small menu in the lower part of the screen with lots of options to choose from.
This menu is new to Mac, as it first appeared in macOS Mojave in 2018. Before then, Mac users were limited to either using ⇧⌘3 to take a screenshot of the whole screen or ⇧⌘4 to select an area (these shortcuts still work the same). If you're using one of the macOS versions before Mojave, make sure to update to the latest macOS available to make full use of the snipping tool on Mac.
So the menu for the Mac OS snipping tool features the following options:
- Capture Entire Screen,
- Capture Selected Window,
- Caption Selected Portion (area),
- Record Entire Screen,
- and Record Selected Portion (area).
Besides, there is also an Options dropdown, where you can change where to save the resulting image, set a timer, and choose whether to show the mouse pointer.
BTW, did you know that you can use Mac Snipping tool also to taking screenshots of the Touch Bar itself?
- To save a screenshot of Touch Bar as a file on your desktop press ⇧⌘6
- To copy what you see on Touch Bar to your clipboard press ⌃⇧⌘6
You can customize your keyboard shortcuts by going to System Preferences > Keyboard > Shortcuts > Screen Shots
Right away you can see how similar the functionality of a snipping tool on Mac is to its Windows counterpart. Let's compare screenshot capabilities side by side:
- Full screen: Mac and Windows
- Single app window: Mac and Windows
- Area: Mac and Windows
- Freeform: Windows only
- Video: Mac only
- Delay: 5 or 10 seconds on Mac, 1 to 5 seconds on Windows
- Editing: full toolkit on Mac, limited on Windows
Diving into details, you might notice that the snipping tool on Mac doesn't allow for a freeform capture. Likewise, its Windows alternative can't record video and only offers limited annotation options. So naturally, this default screenshot grabber on Mac would be your go-to in most cases. However, if you need to be able to capture screenshots with a freehand selection or you're just eager to use something more powerful, third-party Mac apps have a lot to offer.
Snipping tool alternatives
Download apps that allow to customize and enjoy screenshotting on Mac – better than default programs.
Snipping tool to capture your screen without distractions
While Mac's default snipping tool can create basic screenshots, a professional utility like CleanShot seamlessly enhances its functionality. It allows you to hide all desktop icons to capture your screen with no distractions, change the wallpaper, preview screenshots before you save them, copy the resulting image or video into your clipboard, annotate images with ease, and much more.
To give yourself an example of what CleanShot is truly capable of, choose Capture Area within the app (notice how desktop icons disappear), drag your mouse to make a screenshot, and click the pen icon to edit the result before it gets saved.
To be able to always capture your screen without all the desktop icons getting in your way, set and use custom hotkeys in the Preferences menu of the CleanShot app. And if you wonder what's the most effective way to share your screenshot with others, you need to know about one more app.
Share screenshots with others instantly
Unlike the default snipping tool on Mac, we have a tool approaches the problem of screenshots as a sharing problem first and foremost.
Dropshare is a Mac snipping tool alternative that allows you to choose between capturing a specific area, capturing and editing, and recording an area or full screen. After you done, all URLs would be saved automatically and ready to share with your team. Every time you take a screenshot, Dropshare swiftly uploads it to the cloud and gives you a short link to share with others. It's also robust in its uploading options, offering you a choice between 10 GB of its own storage or any of the cloud providers you already use, such as Dropbox, Google Drive, Rackspace, Amazon S3, etc.
However, if you want to make 100% freehand selections or take webpage screenshots of any length, you need to combine Dropshare with another brilliant utility.
How to capture freehand region on a Mac
Compared to other tools discussed above, Capto is in a league of its own and virtually redefines how to snip on Mac. It lets you capture full screen, circle area, rectangle area, freeform area, single app window, menus, webpages, and more. Besides, it features a robust editor to help you modify the results.
To create screenshots of any type, simply choose Freehand and draw out the shape.
Similarly, the options for instantly taking seamless screenshots of long webpages are available under the Web tab, where you can choose to use a built-in browser to search for the website or open the current URL.
This feature completely eliminates the need for the old-school way of taking screenshots as long as your display allows and then somehow stitching them all together by hand.
Does Mac have a snipping tool for me?
Yes, and lots! As you can see, your Mac has a wide array of snipping tools to cover every need possible. And hopefully, by reading this far, you've come a long way from wondering whether 'Mac has snipping tools at all' to 'how to use snipping tool for Mac' to 'omg, which snipping tool do I choose.'
Your choice in using a specific snipping tool should correlate to your needs. It's probably a good idea to disregard the default Mac OS snipping tool and instead use CleanShot right away, as it features more functionality and much cleaner experience. But if communication is key, turn to Dropshare, which enables you to stay in the loop in a super-productive and visual way. And finally no screenshot functionality is too complicated for Capto, which brings all custom screenshot needs under one roof.
Best of all, you can try and download all these apps, and decide which one you like the most for free because all of them are available through Setapp, a platform for over 150 best-in-class Mac apps for any job. Taking screenshots with unique apps from Setapp will bring you the most beautiful results of the highest quality in no time. Screenshot away!
Currently Mac-less? Here's how to prepare for all the awesome things you'll do with Setapp.
Snipping Tools For Mac
Read onSign Up

